Deploying an instance zone direct-routing
en:Deploying an instance zone direct-routing
de:
he:פריסה של מופע אזור ישיר ניתוב
ru:Развертывание экземпляра зоны прямого маршрутизации
ja:ルーティングを展開する、インスタンス ゾーン直通-
ar:نشر مثيل منطقة مباشرة توجيه
zh:部署实例区直接路由
ro:Implementarea un exemplu zona directe-circuit
pl:Wdrażanie, wystąpienie strefy bezpośredniego routingu
nl:Een exemplaar zone direct-routering implementeren
it:Distribuzione di un'istanza zona diretta-routing
pt:Implantando uma instância zona direta-roteamento
es:Implementación de una instancia zona directa-encaminamiento
fr:Deploiement d'une instance en zone direct-routing
This article has been created by an automatic translation software. You can view the article source here.
fr::de:Bereitstellen von einer Instanz Zone direkt-routingfr:de:Bereitstellen von einer Instanz Zone direkt-routing
2. Deploying an instance zone Direct-Routing
a. deployment
1) To connect to the web interface of Cloud Ikoula public enter the url https://cloudstack.ikoula.com/client/ then your login details as they were provided to you in the mail to delivery of your account.
After have connected you to your management interface you will face the following screen :
2) Click on 'Bodies' in the vertical left menu :
3) Click on 'Add an instance' :
4) The deployment wizard opens :
Step 1 "Configuration" :
Select the zone 3 in the drop-down list :
Let the 'Model' checked selection then click on 'next '.
Step 2 "Select a template" : Select the operating system you want from the drop-down list of the models proposed in the 'Sponsored' tab :
Then click 'next '.
Step 3 "Provides calculatio :
Select the calculation offer you want among the proposed configurations :
Step 4 "Offers of data disc" :
Leave checked "No thanks", your instance will be deployed with a single disc of 50GB called ROOTDISK with a LVM partitioning for you leave the possibility to adjust the size of your partitions.
However, if you want to add a data disc (DATADISK) In addition to ROOTDISK de 50Go, check « Data disk » then drag your cursor to get the size you want (1) or enter the size directly (2). A DATADISK is limited to 2To.
Step 5 "Affinity" :
Regarding the deployment of our trial, we have no affinity group, so you can click on «Next» :
Step 6 'Network' : Regarding our first deployment, select the Security group « default » then click on 'Next' :
Step 7 "Revise" :
In this last step, give a name to your instance will then appear in your interface Cloud public (Although optional, it is highly recommended ). Then check that all information is good (Provides computing, Security groups, etc...;) :
Your instance appears in the list of the bodies in State « Creating »
A few seconds later a pop up window opens to show you the password generated for your new instance, you must note /copy it because it's the system password for your instance that you will therefore serve to connect to it.
A second pop-up window tells you that the task of adding your instance completes :
Your new instance now appears in State « running », is ready to be used :
b. Introduction to Security groups.
Security groups provide a way to isolate the traffic of the instances. A Security group is a group that filters incoming and outgoing traffic according to a set of rules, say 'Rules of entry' and "Outbound rules.
These rules of network traffic filter based on the IP address or the network that tries to communicate with the instance(s).
Each CloudStack account comes with a group of default Security which prohibits all incoming traffic and allows all outbound traffic as long as no rule entry or outbound rule is created.
Any user can implement a number of additional Security groups. When a new virtual machine is started, it is assigned the Security group by default unless another user-defined Security group is specified.
A virtual machine can be a member of a number of Security groups. Once an instance is assigned to a Security group, it remains in this group for the whole of its useful life, you cannot move an existing instance of a Security to another group.
You can modify a Security group by removing or adding a number of rules for entry and exit. When you do, the new rules apply to all instances in the group, whether they are running or stopped.
If any entry is created, then no incoming traffic is not allowed, with the exception of responses to all traffic that was cleared out.
c. how to allow an SSH connection to your machine virtual in a Security group (Direct-Routing).
1) You first need to retrieve the ip address of your vm
Click on the name of your instance and then go to the tab "Cards NIC" and note /copy the IP address of your instance (Xx.xxx.xxx.xxx).
2) Create the rule in the Security group to allow SSH connections :
So that you can connect to your instance via SSH, you need to create a rule of entry allowing the connection. In effect by default, all connections are filtered, input (from the outside to your instance ) and output (your instance outward ). To connect using SSH you will need to open that in entry.
Click on 'Network' in the vertical left menu :
Arriving on the screen below select the 'Security groups' view :
Click then on « default » It is created by default Security group in which you have deployed your instance :
To create the rule, click on the tab 'Rule of entry', leave checked CIDR, select the TCP protocol, enter 22 Start port and end port, and specify the IP address or network from which you want to connect in CIDR format in CIDR field and then click on 'Add' :
You can now connect to your instance via SSH.
d. create rules to allow connections between virtual machines in a Security group (Direct-Routing), example
Log on to the web interface Cloud public to Ikoula : https://cloudstack.ikoula.com/client/
Click on 'Network' in the left vertical menu :
Arriving on the screen below select the 'Security groups' view :
Click on the name of the Security group for which you want to add or remove rules :
Click on the "Rule of entry" tab if you want to configure an inbound rule :
A. allow ICMP requests (PING) between your insta :
1- Check « Account ».
2- Choose the Protocol to allow amongst TCP/UDP/ICMP.
3- The start port to allow for TCP /UDP or ICMP Type for ICMP.
4- The end port to allow for TCP /UDP or ICMP for ICMP type.
5- Your account name CloudStack (your login).
6- The name of your Security group, in our case « default ».
The above rule allows you to authorize the ping between the virtual machines to the Security group « default ».
Note : to accept only incoming traffic to one another Security group, enter the CloudStack account name and the name of a Security group that has already been defined in this account.
To enable traffic between virtual machines within the Security group that you now edit, enter the name of the current Security group.
B. allow SSH connections between your instances (Open port 22) :
C. allow MySQL connections between your instances (Open port 3306) :
D. allow all connections between your instances (Open all ports ) :
e. how to configure rules Firewall of traffic entering a Security group (Direct-Routing).
Log on to the web interface Cloud public to Ikoula : https://cloudstack.ikoula.com/client/
Click on 'Network' in the left vertical menu :
Arriving on the screen below select the 'Security groups' view :
Click on the name of the Security group for which you want to add or remove rules :
Click on the "Rule of entry" tab if you want to configure an inbound rule :
In the example below we create a rule that allows inbound connections on port 80 (http traff) whatever the source (CIDR 0.0.0.0/0 means any source, i.e. all CIDR ).
If you have a virtual machine as a web server this will be the rule to create so everyone can access your sites.
1 -Check 'CIDR '.
2 -Choose the Protocol to allow amongst TCP/UDP/ICMP.
3 -Indicate the start port to allow in a port range (If you specify the same port in start port and port end this will only open so this port as in the example below ).
4 -Indicate the end port to allow in a port range (If you specify the same port in start port and port end this will only open so this port as in the example below ).
5 -Indicates the CIDR source to allow, example 0.0.0.0/0 to allow everyone, your public IP address (from which you connect ) followed /32 to allow only your IP address or CIDR network address (XX.XX.XX.X/XX, wit /xx = /16 for a network with a mask 255.255.0.0 eit 16bits for the network e.g. ).
Other examples of inbound rules :
1) To allow incoming connections port TCP 1 à 65535 (all ports ) on all instances of the Security group from a source to a specific public IP address CIDR (Enter your public IP address followed by /32) :
2) To allow SSH connections on port 22 on all instances of the Security group since the source of a specific network CIDR :
3) To allow RDP connections /our bodies from any source remote desktop (CIDR 0.0.0.0/0) :
4) To allow the ping (ICMP protocol, type 8, code 0) our bodies from any source (CIDR 0.0.0.0/0) :
f. how to configure rules Firewall's outbound in a Security group (Direct-Routing).
Log on to the web interface Cloud public to Ikoula : https://cloudstack.ikoula.com/client/
Click on 'Network' in the left vertical menu :
Arriving on the screen below select the 'Security groups' view :
Click the Security group for which you want to add or remove rules :
Click on the tab "Outgoing rule" If you want to configure an outbound rule :
By default when no outbound rule is created, all the flow from the virtual machines to the Security group is allowed as well as relating to this outflow connections.
/!\ From the moment where an exit rule is added, any outflow is prohibited except as explicitly allowed by the rules added (s).
1 -Check 'CIDR '.
2 -Choose the protocol you want to allow amongst TCP/UDP/ICMP.
3 -Indicate the start port to allow.
4 -Indicate the end port to allow.
Note : to allow only a single port, specify the same port at the beginning and end. |
5 -Indicate the CIDR destination to allow the connection from your instance to this IP.
Examples of outbound rules :
1) Allow ping (ICMP protocol, type 8, code 0) Since the instances to any destination (CIDR 0.0.0.0/0) :
2) Allow http connections (TCP port 80/ typical web navigation ) Since the instances to any web server (CIDR 0.0.0.0/0) :
This article seemed you to be u ?

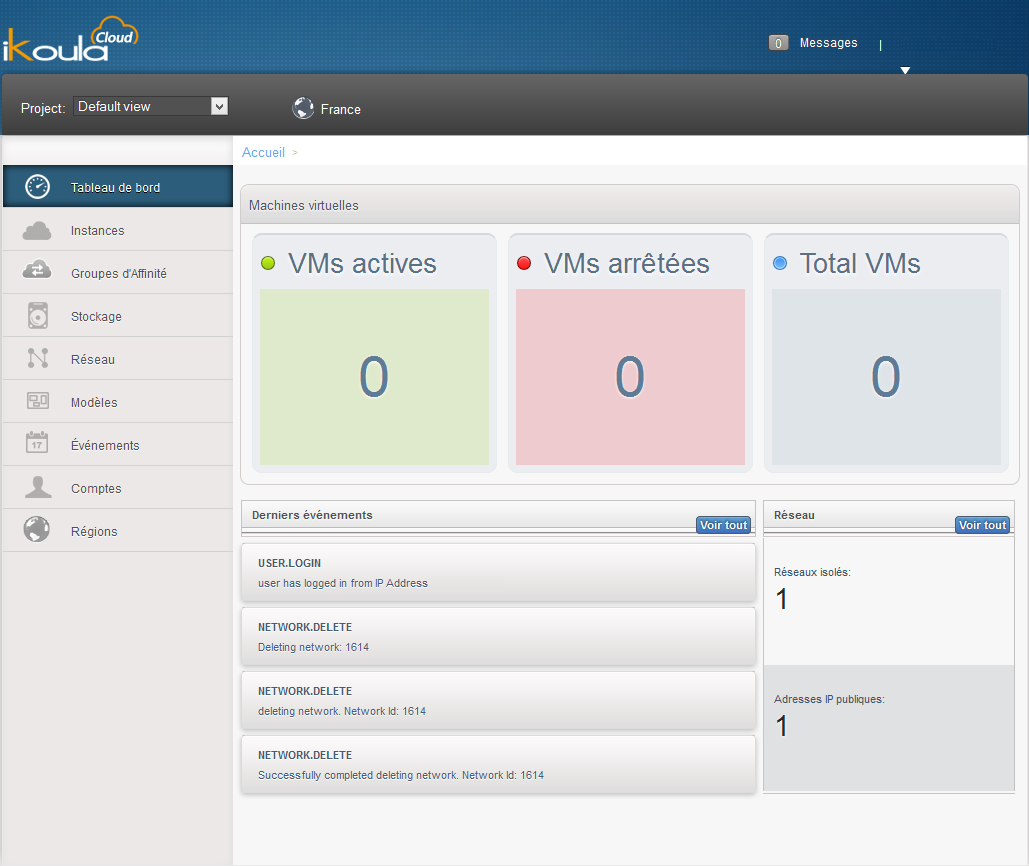

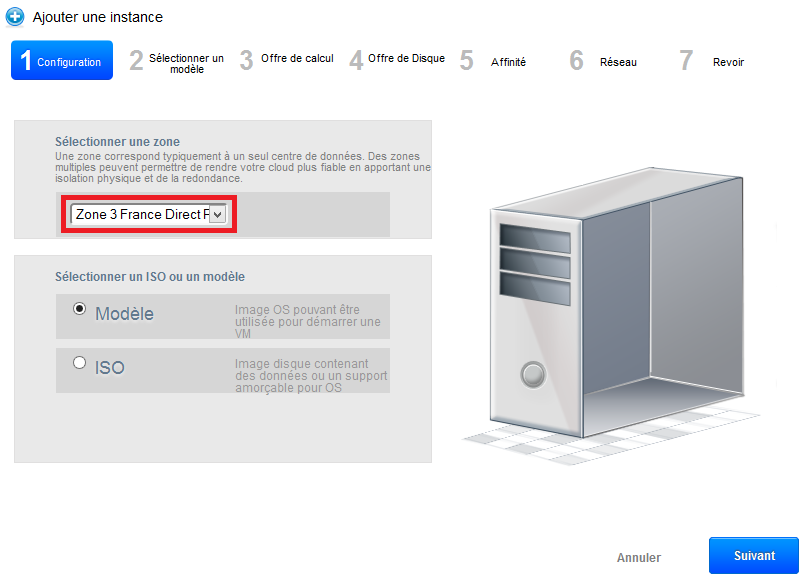
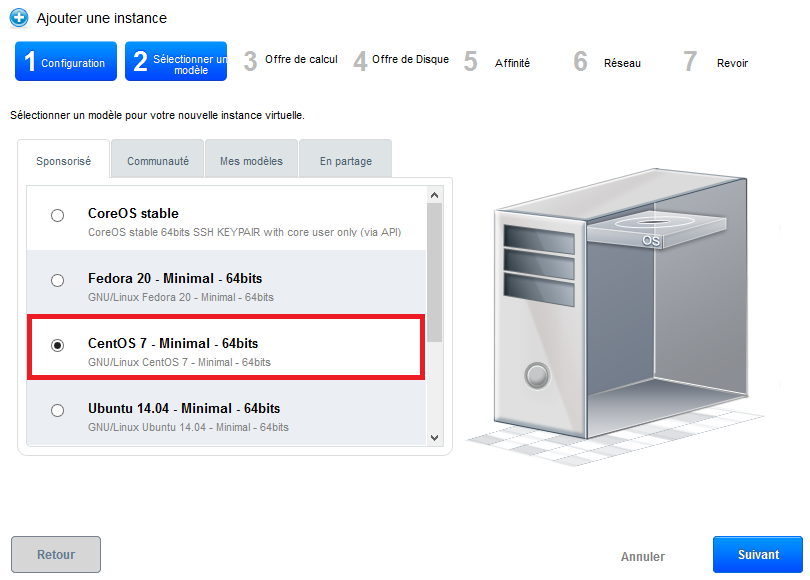
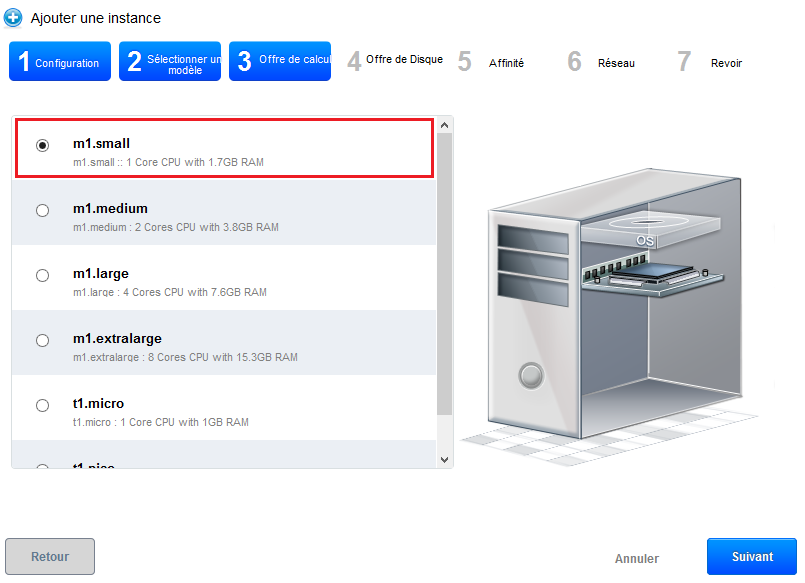
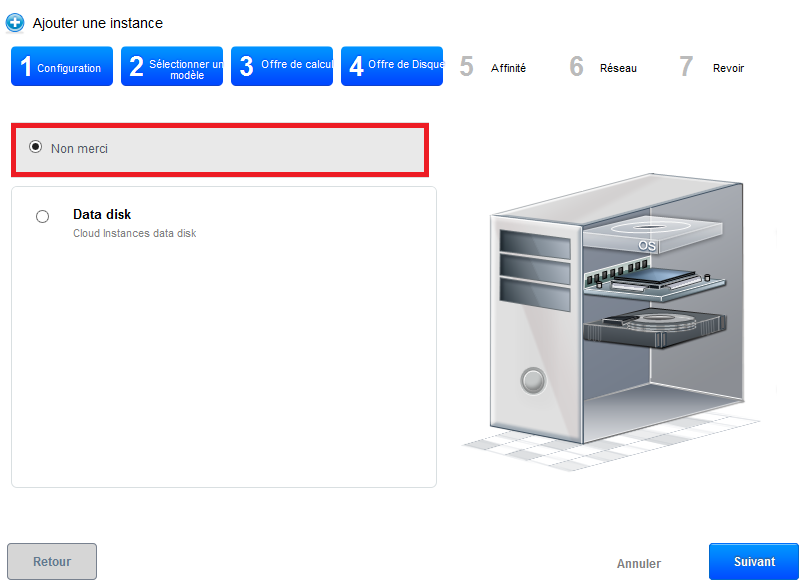
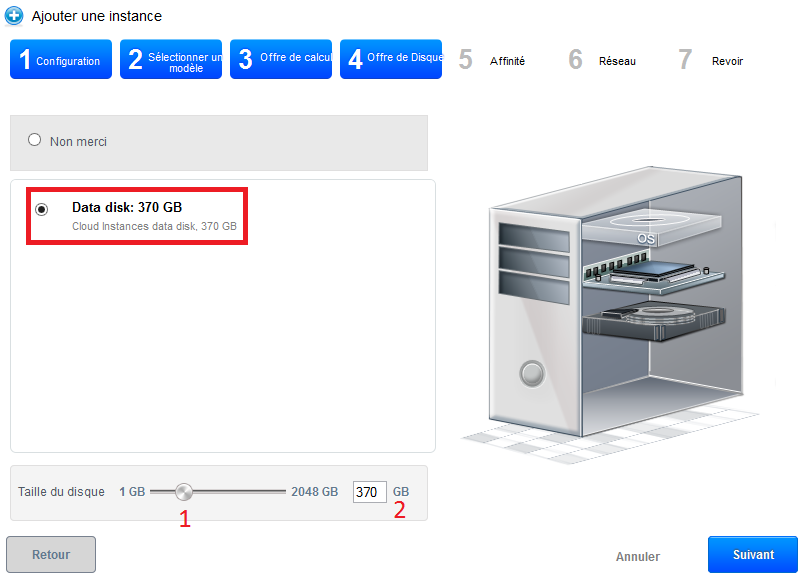
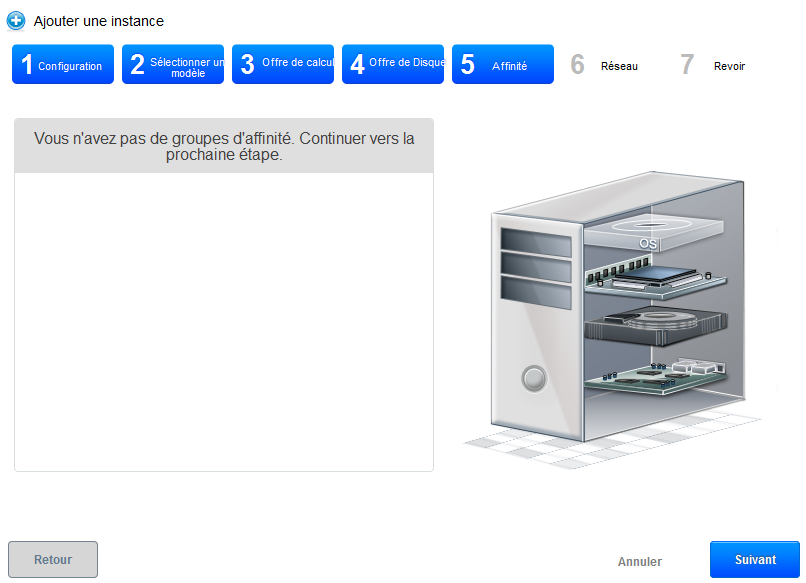
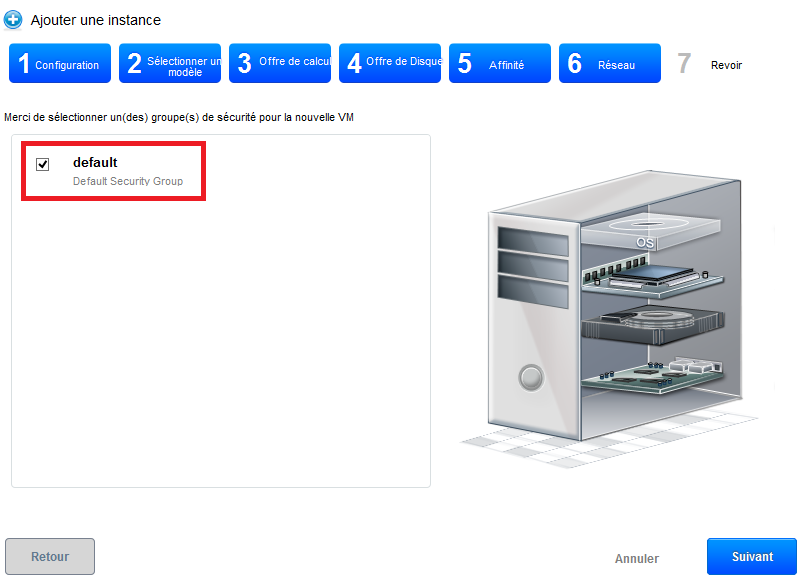
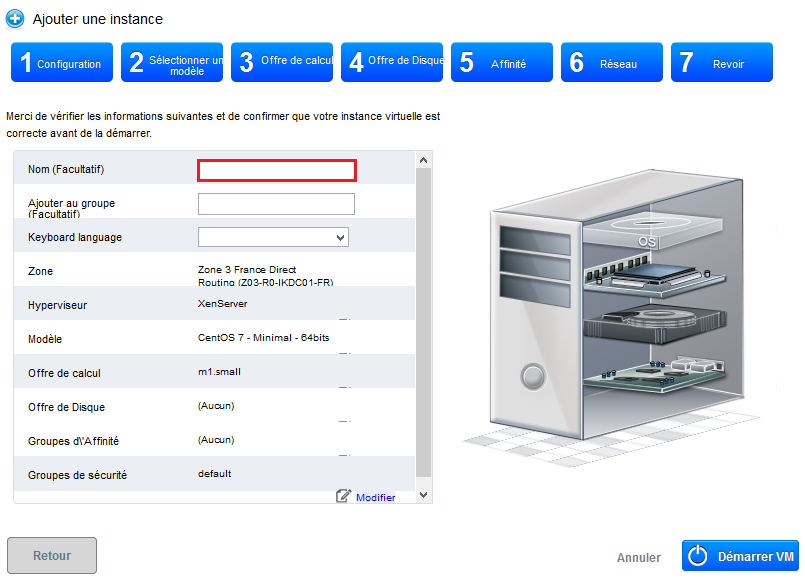

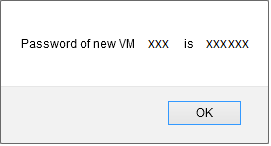
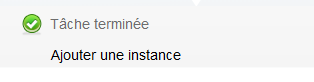

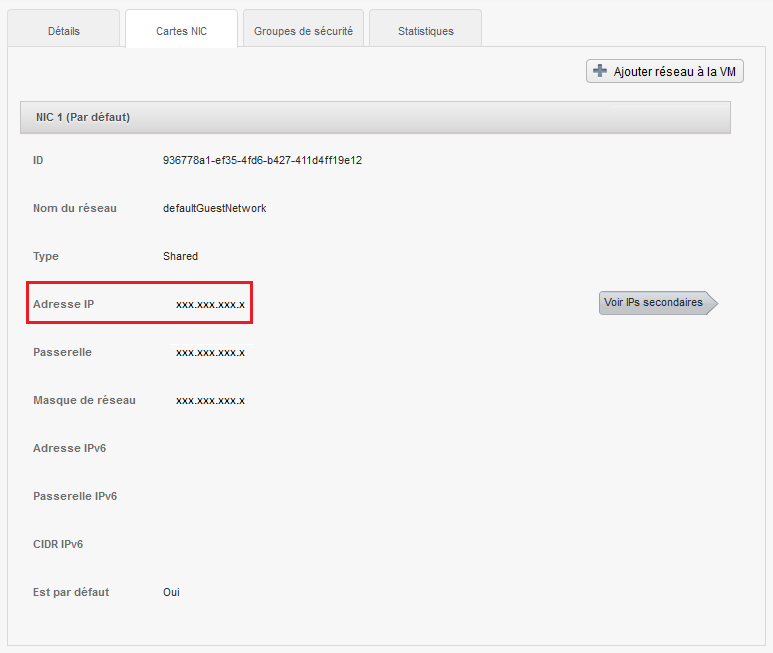
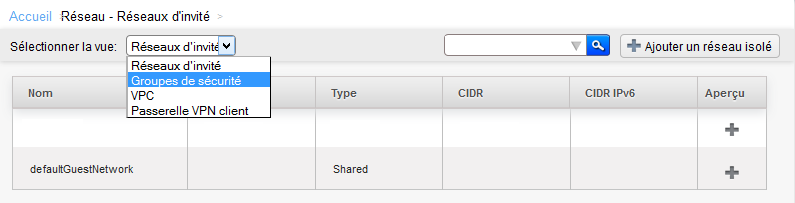
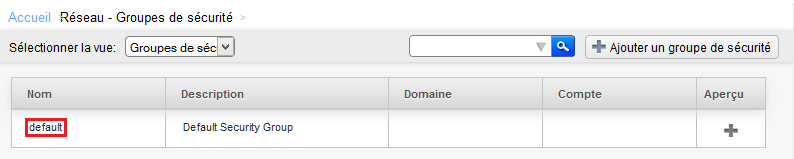
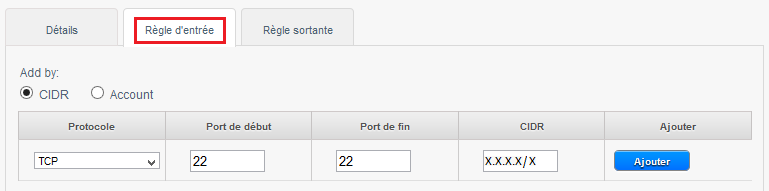

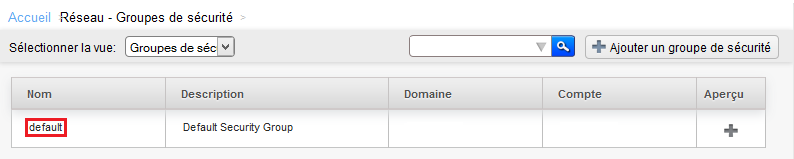
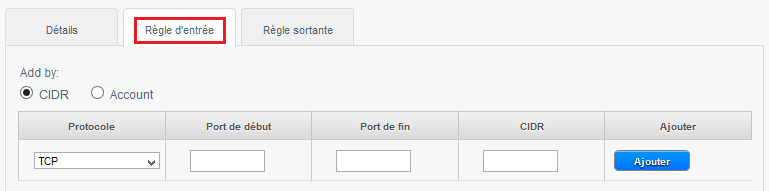
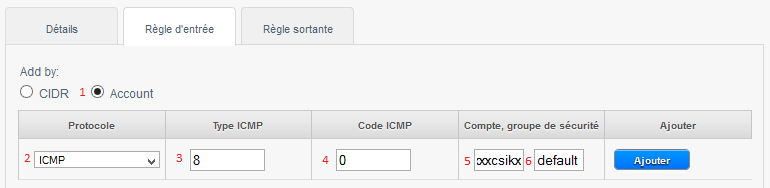
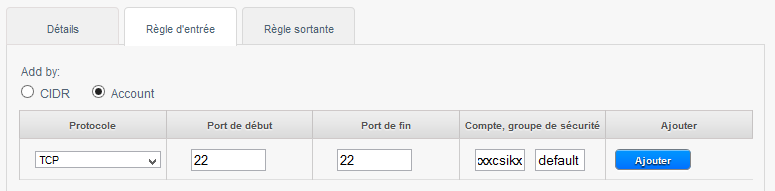


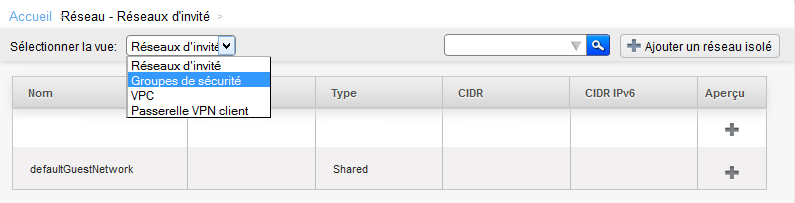



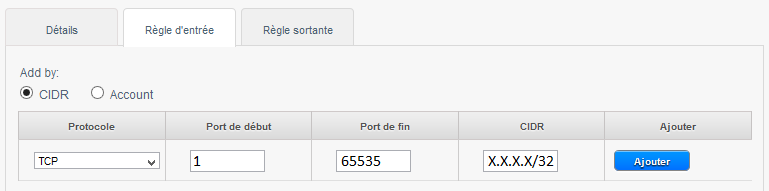

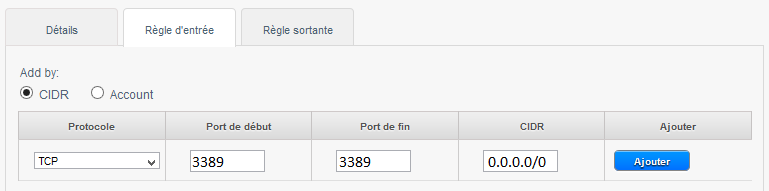
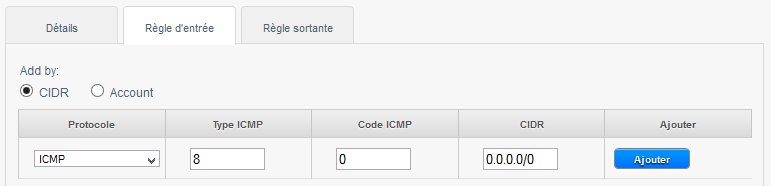
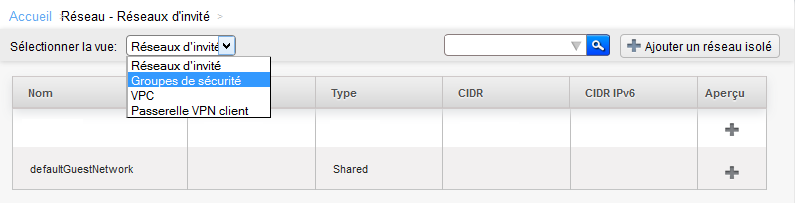

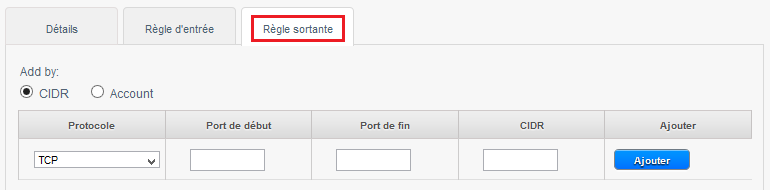
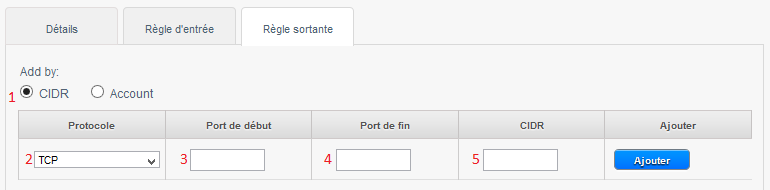


Enable comment auto-refresher