Deploying an instance zone advanced-routing
3. Deploying an instance zone Advance -Routing
Log on to the web interface Cloud public to Ikoula : https://cloudstack.ikoula.com/client/ and go to the 'Bodies' tab and click on the button "add an instance."
The first step allows you to choose the one hosting your instance Zone (five areas are currently available ) and a model (preinstalled system /preconfigured) or an ISO.
For this example we will use a model. Select the image « CentOS 7 – Minimal – 64bits » and click on «next».
The next step is to select the instance configuration, descriptions of the various offers are shown.
In the next step, we can indicate if we want a DATADISK (data disc ) and its size. We do not want immediate : then click on the button "next".
Then there is the selection of the network, if you already have one or more networks in this area they will appear at the top ("default" in the image below ).
Otherwise, various offers are available for creating (Depending on the service purchased ) in the lower part : 10/100/200/500/1000
Once your choice is made, click on «Next» :
This page allows you to define a name and /or a group for your instance, these two parameters are optional and only present to help organize you. Once complete, you can initiate the creation.
The interface is asynchronous, it "makes you hand" during the deployment of your trial. You can see the current actions, in error or terminated in the 'Message' window at the top in the middle of your interface :
Once the deployment is completed, a pop-up will notify you of the password of your new instance :
In addition, another, at the bottom of the screen will inform you of the end of :
- Examples of network configuration for the instances
Once your instance is created, you can access it via the KVM available in the window of details of the latter or, for example, to open its port of SSH access (GNU/Linux) or TerminalServe/RDP (Windows).
- Accessibility outside for an instance type GNU SSH /Linux.
Go to your "Network" tab and click on the name of your network :
Then click on 'See IP addresses' :
You will find the public IP addresses assigned to you, click the one that you want to configure :
Once on the detail of your public address, click on "Configuration" :
We open the port 22 (SSH) on your private virtual router, then click on "See all" in the "Firewall" framework :
In this screen you can add the IP address or the network (CIDR notation, e.g. x.x.x.x /24 ou 0.0.0.0/0 for everyone ) you want to allow to connect to TCP port 22 from the outside (i.e. "Internet" ) :
When done, click 'Add' and return to the previous step for, this time, click 'See all' in the setting "Port forwarding" :
In the same way, you will specify a port (or a port range ) extern (your public IP address ) to match to a port (or a port range ) intern (on your instance in addressing privat).
In our example, we have created our Firewall rule on port 22, to indicate public port will be port 22 as for the port private (for an instance where the SSH server listens on the default port ).
After which, you can access your instance in SSH from port 22 your public IP.
In this way, it is possible to have multiple instances to listen on the private port 22 and access it from different public ports from outside. If you only have an instance, specify 22 in public and private port as in our example to access from the port 22 from the outside.
- Accessibility TS/RDP from the outside to an instance type MS Windows.
Go to your "Network" tab and click on the name of your network :
Then click on 'See IP addresses' :
You will find the public IP addresses assigned to you, click the one that you want to configure :
Once on the detail of your public address, click on "Configuration" :
We open the port 22 (SSH) on your private virtual router, then click on "See all" in the "Firewall" framework :
In this screen you can add the IP address or network (CIDR notation, e.g. x.x.x.x /24 ou 0.0.0.0/0 for everyone ) you want to allow to connect to TCP port 3389 from the outside (i.e. "Internet" ) :
When done, click 'Add' and return to the previous step for, this time, click 'See all' in the setting "Port forwarding" :
In the same way, you will specify a port (or a port range ) extern (your public IP address ) to match to a port (or a port range ) intern (on your instance in addressing privat).
In our example, we have created our Firewall rule on port 3389, to indicate public port will be port 3389 as for the port private (for an instance where the SSH server listens on the default port ).
After which, you can access your instance en Terminal Server Since the por 3389 Since your public IP.
In this way, it is possible to have multiple instances to listen on the private port 3389 and access it from different public ports from the outside or if you only have an instance, specify 3389 in public and private port as in our example and access from the port 3389 from the outside.
See also :
Authorization PI (ICMP/Echo) from the outside to its public IP
Allow outbound to the outside network flow
This article seemed you to be u ?

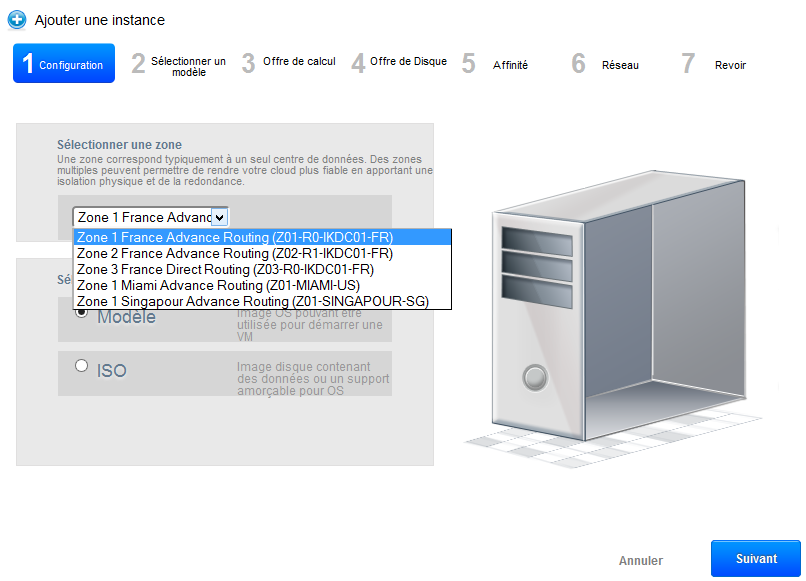


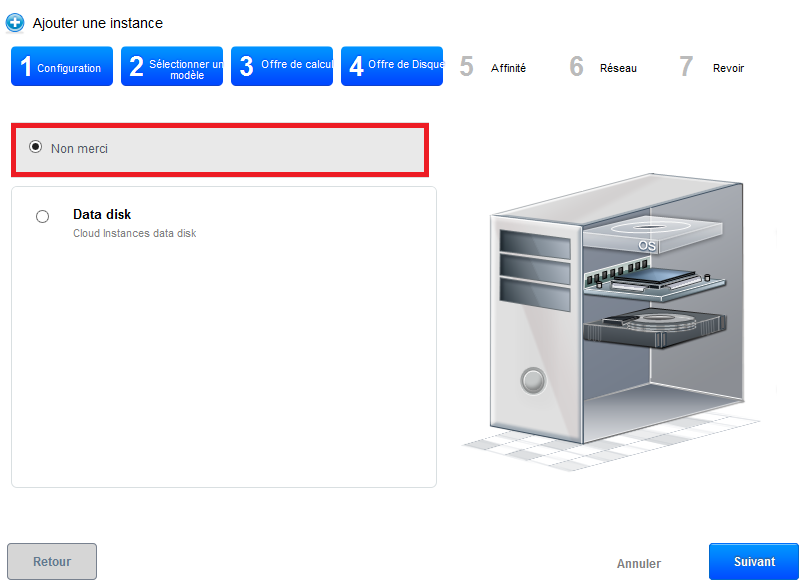



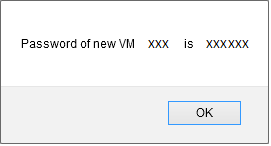

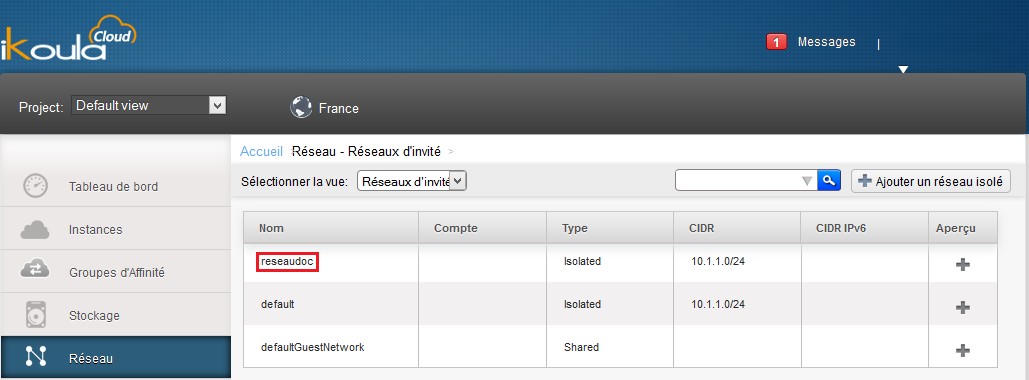
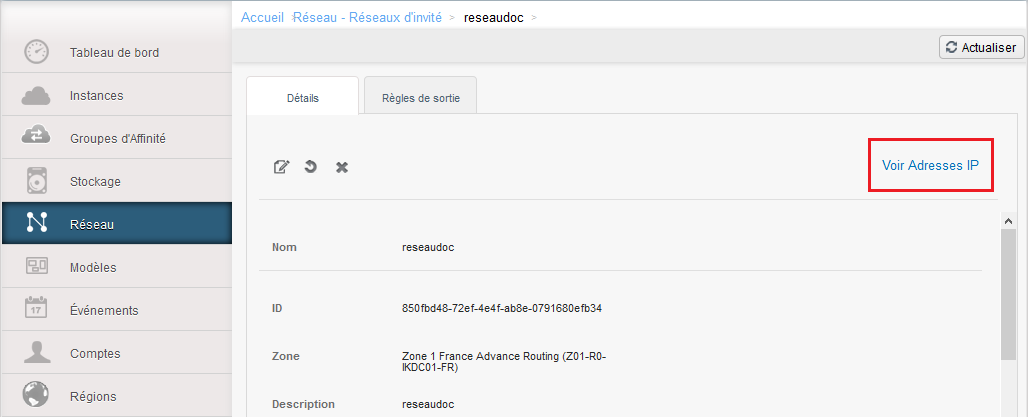

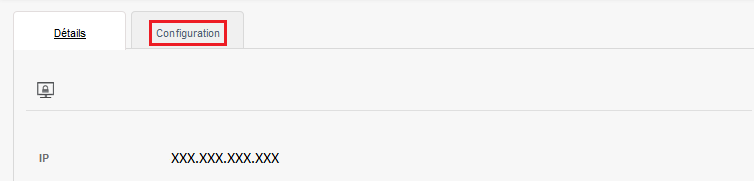





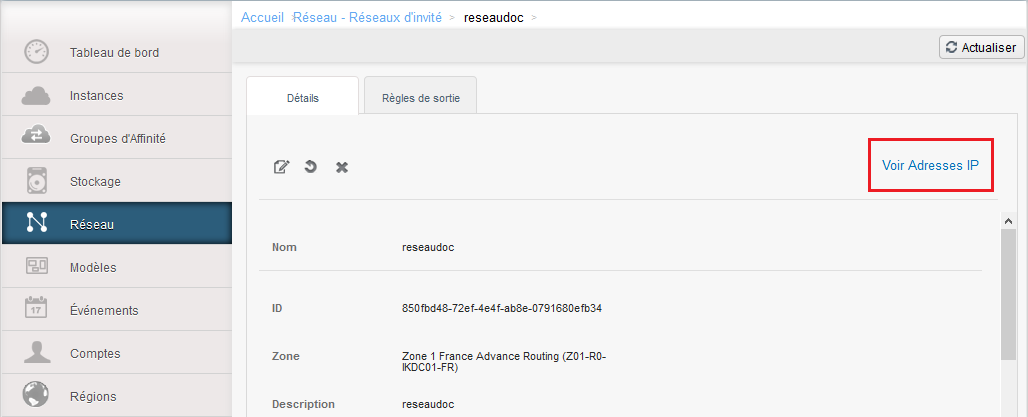

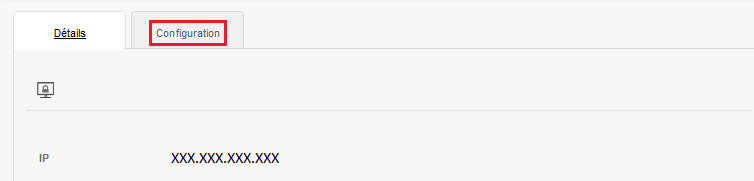
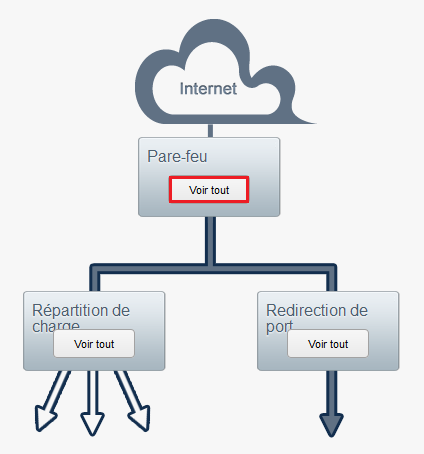



Enable comment auto-refresher